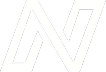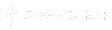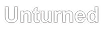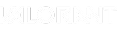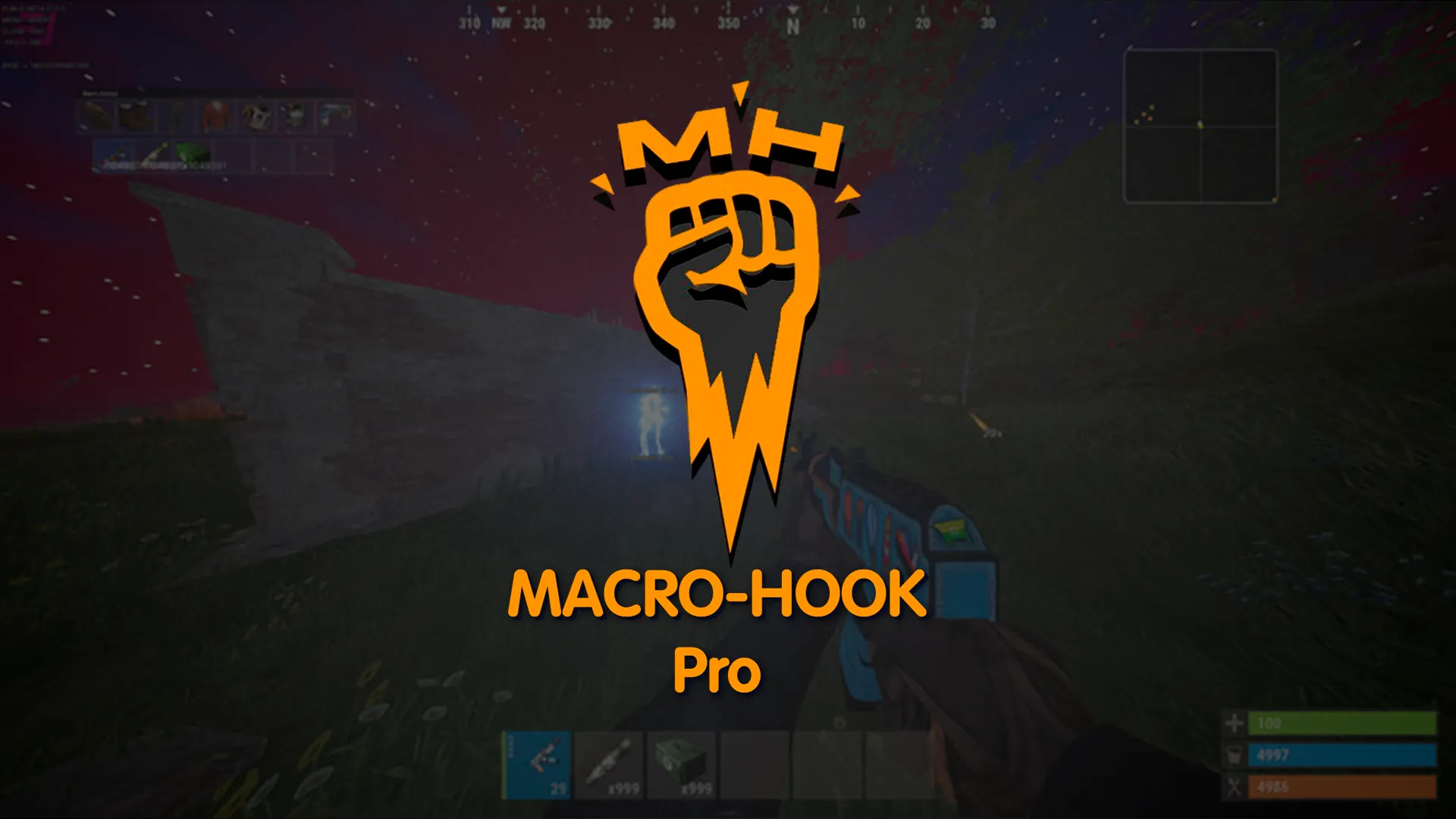Как запустить Arcane?
Инструкция ARCANE
ВАЖНО К ПРОЧТЕНИЮ!
Требования перед активацией ключа:
-
Установите это: *ссылка*
-
Прочтите внимательно инструкцию
-
Перезапустите компьютер перед запуском софта (обязательно)
Напоминаем что использование софта это всегда риск!
-
Софт вы приобретаете на свой страх и риск.
-
Статус Undetected не гарантирует 100% защиту от блокировок (с любым софтом в любой игре возможен бан).
-
Если обновление в игре дождитесь обновления софта.
-
Используйте любое игровое ПО на основе на свой страх и риск.
ОТКЛЮЧИТЬ или УДАЛИТЬ ОБЯЗАТЕЛЬНО
-
Удалить антивирус
-
Отключить SmartScreen
-
Отключить защитник Windows
-
Удалить FaceIt и Vanguard
FaceIt - это отдельный античит игры CS:GO
Vanguard - это античит игры Valorant
Подготовка перед активацией ключа:
-
Убедитесь что вы используете видеокарту Nvidia или AMD.
-
Если у вас Nvidia:
- Устанавливаем Geforce Experience (Nvidia App не работает, удалить если он не работает)
- Выполняем авторизацию
- Устанавливаем последнюю версию вашего видео драйвера
- Включаем Nvidia оверлей -
Если у вас AMD:
- Устанавливаем AMD Software: Adrenalin Edition (PRO не работает)
- Устанавливаем последнюю версию вашего видео драйвера
- Активируем в настройках внутриигровой оверлей
- Во вкладке производительность, включаем отображение производительности -
Отключите Intel Rapid Storage Technology в BIOS
-
Установите это: ссылка
Инструкция по Visible Check в CS2 (Только для игры CS2):
-
Скачать это: ссылка
-
Разархивировать папку Maps из архива в "C:\ProgramData\TdgDsOv9~PCu\CS2".
Если эти папки не созданы, то вы должны создать их самостоятельно. -
Выберите в чит-меню MISC -> Visible Check Type -> Map Ray Tracer.
-
Затем MISC -> Map Selector, выберете карту на которой вы играете в данный момент.
Инструкция по запуску:
-
Скачать лоадер и поместить его в любом месте (желательно создать отдельную папку под него)
-
Запустить файл софта от имени администратора.
-
Дождитесь обновление лоадера и запустите его снова.
-
Введите ваш ключ и нажмите "Enter" (Что бы ввести ключ в лоадер, после его копирования, используйте правую кнопку мыши в CMD лоадере)
-
Нажмите "Да" если вам нужно очистить следы предыдущих банов
-
Нажмите "Да" если вам нужен спуфер
-
Лоадер автоматически закроется после успешной загрузки
-
Запустить игру.
-
Меню появится автоматически.
Открыть / Закрыть меню можно клавишей "Home или Insert"
Для Unturned меню открывается на клавишу "DEL"
Для PUBG меню на Insert, и вы можете увидеть его только в матче (в лобби меню невидимо). Также управление в меню осуществляется с помощью клавиш со стрелками.
Для выгрузки софта используйте клавишу "END"
Ошибки и их решение:
-
Лоадер закрылся без ошибок:
- Установите это: *ссылка* -
Меню в игре есть, но вы не можете с ним взаимодействовать
- Запустите оверлей от имени администратора по инструкции выше. -
Ошибка "Make sure all antiviruses are disabled" Windows 10:
- Удалите все сторонние антивирусы
- Отключите защиту в реальном времени
- Отключите SmartScreen -
Ошибка "Make sure all antiviruses are disabled" Windows 11:
- Скачиваем оба файла: *ссылка*
- Запускаем Turn_ON, соглашаемся с изменениями в реестре, перезапускаем пк
- Затем запускаем Turn_OFF, соглашаемся с изменениями в реестре, перезапускаем пк
- Если это не помогло, проверьте что вы удалили антивирус, так же отключили защиту в реальном времени -
Другие ошибки вызванные лоадером:
- Отправьте скриншот ошибки в поддержку на сайте (правый нижний угол), скачайте Anydesk и так же отправьте его в чат поддержки. -
Вы видите меню, но оно не кликабельное:
- Запустите стим НЕ от имени администратора
- Отключите все сторонние оверлеи (оставьте только Nvidia или AMD в зависимости от вашей видеокарты) -
Меню пропадает в игре или есть меню, но не работают визуальные функции:
- Если был патч в игре, дождитесь обновления продукта
- Проверьте целостность файлов игры, но лучше всего выполнить полную переустановку
- Если никакое из решений вам не помогло, обратитесь в чат поддержки -
Меню в игре не кликабельное / открываеться не с первого раза:
- Запустите Steam БЕЗ прав админа (в случае если вы играете через Steam).
- Отключите оверлей EA App в настройках приложения (в случае если вы играете через EA App). -
AES instruction set is not supported:
- Эта ошибка означает, что процессор не поддерживает набор инструкций AES, поэтому ее невозможно исправить. Свяжитесь с нами для возврата денег. -
Please enable Intel VT-X in the BIOS:
- Чтобы исправить эту ошибку, войдите в BIOS и найдите функцию под названием "Intel virtualization technology" или "Intel VT-X" и включите ее. -
Please enable AMD-V in BIOS:
- Чтобы исправить эту ошибку, войдите в BIOS и найдите функцию под названием "AMD-V" или "SVM mode" и включите ее. -
Please disable secure boot in the BIOS:
- Чтобы исправить эту ошибку, войдите в BIOS и отключите функцию безопасной загрузки. -
Unsupported firmware:
Чтобы исправить эту ошибку, преобразуйте диск с операционной системой в формат GPT с помощью встроенного в Windows инструмента mbr2gpt или любой другой утилиты управления дисками на выбор. -
Secure boot keys are incorrect and need to be enrolled:
Чтобы исправить эту ошибку, войдите в BIOS и включите Secure Boot, сохраните настройки, убедитесь, что вы включили его правильно, открыв PowerShell и набрав "Confirm-SecureBootUEFI", если результат "True", вы можете перезагрузить компьютер, затем войдите в BIOS и отключите Secure Boot. -
VMX/SVM is not supported:
Чтобы исправить эту ошибку, перейдите в "Панель управления" -> "Программы и функции" -> "Включить или выключить функции Windows" и убедитесь, что "Платформа виртуальной машины" и "Hyper-V" отключены. Если ошибка не исчезла, откройте cmd от имени администратора и введите следующую команду без кавычек "bcdedit /set hypervisorlaunchtype off", затем нажмите Enter и перезагрузите компьютер. -
Incorrect hwid
- Откройте cmd от имени администратора, введите поочередно следующие команды
wmic diskdrive get Caption, SerialNumber
wmic baseboard get SerialNumber
Если ни одна из этих команд не выполнилась с ошибкой, значит, что-то не так с вашим ПК, попробуйте переустановить Windows и проверить, исчезла ли проблема. -
Если вы столкнулись с какими либо другими проблемами, свяжитесь с поддержкой на сайте.